よくある質問
auひかりについて
auひかりは申し込みから開通までどのくらいかかりますか?
auひかり ホーム auひかり マンション
上記期間は目安です。実際の期間は、光ファイバーの引込みなどの工事や手続きの関係により異なる場合があります。
ご利用開始日が近付いたら、「ご利用開始のご案内」や、必要な機器をお届けいたします。
auひかりホームの「高速サービス」とはなんですか?(「auひかり ホーム10ギガ」「auひかり ホーム5ギガ」)
個人宅向けFTTHサービス「auひかり ホーム」の2つの高速サービスとして、通信速度上り/下り最大10Gbpsの「auひかり ホーム10ギガ」と、通信速度上り/下り最大5Gbpsの「auひかり ホーム5ギガ」を受付中です。新規に「auひかり ホーム」お申し込みの方だけではなく、既にご利用いただいているお客さまもお申し込みいただけます。※1 になる、新ホームゲートウェイ「BL1000HW」を提供します。高速サービスと新ホームゲートウェイにより、ご自宅でスマートフォンやPCなどを同時に使っても、ストレスのないインターネットライフをお楽しみいただけます。
auひかりの契約情報(基本契約番号、更新月、契約日)を確認したい
auひかりの基本契約番号、更新年月、契約日(申込日)などのご契約情報は
My au
で確認できます。ウェブでの確認方法
「
My au
」にアクセスし、auひかりに契約しているau IDとパスワードでログインします。
画面上部の[インターネット・電話]タブをクリックします。
「インターネット・電話」のタイトルのすぐ下に「基本契約番号」(英小文字1桁+数字9桁)を記載しています。請求をまとめるお手続き等で必要な番号になります。
左側の「ご契約メニュー」の[お申込内容の確認]をクリックします。
「お申し込み情報一覧」の中から、申込日を確認することができます。これでauひかりの契約情報の確認は完了です。
料金プランを変更したいのですが、どのような手続きが必要ですか?(auひかり ホーム)
My au
にてお手続きいたただけます。
My au
でご確認ください。「ずっとギガ得プラン」からご変更の場合
2022年6月30日迄に新規申し込みされたお客さまの契約解除料:16,500円(税込)
2022年7月1日以降に新規申し込みされたお客さまの契約解除料:4,730円(税込)
・初期工事費用の残債がある場合は、残債を一括払いでお支払いいただく必要があります。「ギガ得プラン」からご変更の場合
2022年6月30日迄に新規申し込みされたお客さまの契約解除料:10,450円(税込)
2022年7月1日以降に新規申し込みされたお客さまの契約解除料:4,460円(税込)
・初期工事費用の残債がある場合は、残債を一括払いでお支払いいただく必要があります。「ずっとギガ得プラン」へ変更の場合 「標準プラン」からご変更の場合
ホームゲートウェイに無線LAN親機機能が内蔵されていますが、自分で用意した無線LANを利用しても大丈夫ですか?
はい、外付け型の無線LAN機器であれば、ご利用できます。
無線LANレンタル
auひかりを申込みしましたが、My auへログインするau IDとパスワードがわかりません。
KDDIよりauひかりお申込み後にお送りした「契約内容書面」をお手元にご用意ください。そちらに記載のあるau IDとパスワードが、auひかりのau IDとパスワードになります。
特典・割引について
乗りかえスタートサポート/乗りかえスタートサポート特典の申請書はどこでもらえますか?
ホームページから申請書をダウンロード・印刷していただくか、KDDIお客さまセンターまでご連絡ください。auひかりホーム
2023年5月31日までにお申し込みのお客さまはこちら
2023年6月1日以降にお申し込みのお客さまはこちら
auひかりマンション
2023年5月31日までにお申し込みのお客さまはこちら
2023年6月1日以降にお申し込みのお客さまはこちら
auスマートバリューを申し込みたい
auスマートバリューは、
My au
から申し込みできます。
My au
でお申し込みいただけるau携帯電話は4回線までです。5回線以上の場合にはau Style/auショップでのお手続きとなります。
My au
でお手続きが可能です。お申し込み手順
料金プランやデータ定額サービスの利用状況の確認 ご自宅のインターネットの利用状況の確認
My auからのお申し込み
「
My au
」へログインします。
「同意する」をタップします。
[auひかり・auひかりちゅら]をタップします。
固定通信サービスの情報を入力し、[登録]をクリックします。
「でんきサービス情報」の[でんきサービスなし]をタップします。
契約内容を確認する方法を選択し、[この内容で申し込む]をタップします。
受付完了です。
工事について
auひかりの工事について、My auではどんなことができるのですか?
My au
でauひかりの工事日予約が24時間いつでもできます。また、お客様の工事進捗もご確認いただけます。
KDDIを名乗る自動音声から工事日について電話がかかってきました。本当にKDDIからの電話ですか?
KDDI auひかりサービスをお申し込みいただいたお客さまへ工事日予約のご案内のご連絡を差し上げております。発信番号 自動音声でご案内する内容(例)
お引っ越しについて
auひかり ホーム「ギガ得プラン (2年契約)」や「ずっとギガ得プラン(3年契約)」を利用している場合、引越しすると契約解除料がかかりますか?
いいえ、お引越しにより途中解約 (更新期間以外で解約) となる場合でも、お引越し先でauひかり※1 を引き続きご利用いただける場合に限り、契約解除料はかかりません。
au one netのauひかり ホーム ギガ得プラン、auひかり マンションミニまたはauひかり マンション(一括型を除く)
お引越し先でauひかりを継続できない場合
引っ越しや解約などで機器を返却する時はどうすればいいですか?(モデム・ホームゲートウェイ(ルータ)・ONUの返却方法)
お引っ越し・解約の際の機器の返却方法は、以下をご覧ください。お引っ越しの場合
返却用の伝票はお引っ越し前のご住所に送付されますので、事前に郵便局へ郵送物の転送手続きを行ってください。
返却用の伝票は、お問い合わせをしていただいてから10日前後でお届けしています。
解約の場合
返却用の伝票は、解約のお問い合わせをしていただいてから10日前後でお届けしています。
レンタル機器の返却が一定期間ない場合、利用期間に応じた違約金が発生します。
解約手続きを行わずレンタル機器を返却されるケースがあります。必ず解約手続きを行ってから、レンタル機器の返却を行ってください。解約のお手続きは、KDDIお客さまセンター へお問い合わせください。
ACアダプタも忘れずに同梱してください。
機器を返送(返却)する場合の梱包方法と返送用伝票について教えてください。
返却する機器は、お手持ちの箱や紙袋に入れていただき、運搬可能な状態に梱包をお願いいたします。返送用の伝票は、KDDIから送付した着払い伝票で、お近くのコンビニ(伝票に表示あり)からご返送をお願いいたします。
auひかり電話について
固定電話の電話番号を変更したい。
電話番号の変更はお電話で承ります。KDDIお客さまセンターへお問い合わせください。
auひかり電話サービスでFAXは利用できますか?
auひかり電話サービスでは、FAXの利用も可能です。利用できないFAX機の規格について
auひかり電話とKDDI-IP電話の違いはなんですか?
auひかり電話 ※ 、国内/国際電話ともに独自の通話料金が設定されており、長距離通話や国際電話が0077利用時よりもお得です。また、緊急通報やフリーダイヤル、ナビダイヤルへの接続も可能です。KDDI-IP電話 発信者番号通知がOFF状態になっているようです。頭に186を付けてかけなければなりません。通常状態で番号を通知するにはどうしたら良いのでしょうか?
発信者番号通知を「通知する」に設定することで、お電話をかけたときに自身の電話番号を相手方へ通知することができるようになります。発信者番号通知設定は「KDDIお客さまセンター(電話窓口)」または「My au」にてお手続きができます。「My au」からのお手続き方法
「My au」にauひかりの「au ID」でログインします。
画面上部にある「インターネット・電話」をクリックします。
画面下部にある「契約内容の確認・変更」をクリックします。
画面左側にある「ご契約内容の変更」→「変更申込」→「電話サービス関連」の順にクリックします。
メニューの中にある「発信者番号通知設定変更」をクリックします。
「発信者番号通知設定変更」画面が開くので、発信者番号通知を「する」にした上で、「入力確認画面へ」をクリックします。
「決定」をクリックし、お手続き完了です。
NTTの電話番号を引継いでauひかり電話サービスを利用する場合、NTTの加入電話はどうなりますか?
NTT東日本・NTT西日本の加入権は休止となります。
加入権をお持ちでないお客さまは「NTT加入電話・ライトプラン」または「INSネット 64・ライト」いずれかでご利用されており、NTT解約となります。
番号ポータビリティをご利用されない場合は、お客さまご自身で休止または解約のお手続きを行ってください。固定電話が使えない期間をなくす為に、auひかり電話が開通し、利用できるようになったことを確認した後にNTT加入電話の休止または解約のお手続きをすることをお勧めします。
電話加入権の休止に関する注意事項 ■休止費用 ■利用休止票 ■利用休止期間
テレビサービスについて
録画に使える外付けのUSBハードディスクを教えてください 。
動作確認済モデルのHDDのご利用をおすすめいたします。動作確認済製品は下記よりご確認いただけます。
I-O DATA※1
ELECOM
BUFFALO※1
MARSHAL※2
1: DLNA機能に対応したネットワーク対応HDDへの転送はお客さまの環境などにより、正常に動作しない場合があります。
2: リンク先のMARSHAL製外付けHDDの対象製品をご利用において、外付けHDDが認識しない場合、セットトップボックス(STW2000)の設定を以下の通りとしてください。
2台のテレビで同時に観ることはできますか?
はい、セットトップボックス(STB)の追加のお申し込みをいただくことで、2台まで同時視聴することができます。
My au
でお手続きできます。
セルフIDは、2014年5月1日付でau IDに変更されました。セルフIDからau IDへの変更がお済みでない場合は、au IDの登録を行ってください。
追加台数は1台となります(2台以上の追加はできません)
セットトップボックスを追加する場合の料金は、追加手数料は無料で月額料は500円(税込550円)です。2台分を合わせると1,000円(税込1,100円)になります。
STW2000は、2022年2月28日をもって新規受付を終了しました。
My au
からのお手続き
「
My au
」にアクセスし、au IDとパスワードでログインします。
スクロールして画面下部の[契約内容の確認・変更]をクリックします。
画面左側の[ご契約内容の変更]→[サービス申込]→[TVサービス関連]の順にクリックします。
「TVサービス関連」画面で、[STBレンタルサービス申込]をクリックします。
「申込情報」欄でレンタルを希望するセットトップボックス(STB)を選択し、「機器到着希望日」「配送先住所」を必要に応じて修正し、画面下部の[入力確認画面へ]をクリックします。
入力内容を確認のうえ、[登録]をクリックします。セットトップボックス(STB)レンタルサービス追加のお申し込みが完了しました。以上で
My au
からのお申し込み手続きは完了です。
STA3000のauひかり テレビサービスが視聴できない 。
auひかり テレビサービスが視聴できない原因はいくつか考えられます。原因と対処方法については、以下をご覧ください。auひかり テレビサービスの契約手続きが完了していない場合 ネットワーク接続に問題がある場合(auひかり テレビサービスは契約済み) 機器の状態が不安定またはチャンネル契約内容が反映されていない場合(auひかり テレビサービスは契約済み)
STA3000、ルータ、モデム、ホームゲートウェイの再起動をお試しください。
機器を再起動しても改善しない場合は、チャンネル契約の内容の反映処理を実施してください。
STA3000のAndroid TVホーム画面より、[auひかり テレビサービス]を選択します。
リモコンの「メニュー」ボタン を押します。
[チャンネル契約を更新された方はこちら]より、チャンネル契約の内容の反映処理を行ってください。
上記を実施しても改善しない場合は、お手数ですがKDDIお客さまセンターまでお問い合わせください。
入力機器(テレビ)側に問題がある場合
STA3000でauひかり テレビサービスを視聴する方法が知りたい
Android TV ホーム画面から[auひかり テレビサービス]を選択し、リモコンの「決定」ボタンを押すことで、専門チャンネルを視聴できます。auひかり テレビサービス初回起動時から視聴までの流れ
利用規約が表示されます。
プライバシーポリシーが表示されます。
チュートリアルが表示されます。
初期設定進行画面が表示されます。初期設定が完了すると視聴可能になります。
STA3000を無線LAN(Wi-Fi)で接続したい
STA3000を無線LAN(Wi-Fi)で接続する方法は、「
無線LAN設定ガイド
」をご確認ください。
STA3000の初期設定方法が知りたい
STA3000の初期設定方法を動画でご説明します。
動画で見る
動画は、1「STA3000 接続イメージ(有線LANで接続する場合)」→3「STA3000 初期設定ガイド」→4「STA3000 放送受信設定」の順にご覧ください。
初期設定は通信の安定性確保のため、有線LAN接続で行うことをおすすめします。無線LAN接続で初期設定を行うこともできますが、通信が安定しない場合は初期設定に失敗する可能性があります。無線LAN接続で初期設定を行いたい場合は、2「STA3000 接続イメージ(Wi-Fiで接続する場合)」→3「STA3000 初期設定ガイド」→4「STA3000 放送受信設定」の順に動画をご覧ください。
一度初期設定を行うと、次回起動時には初期設定画面は表示されません
STA3000の配線方法が知りたい
STA3000の配線方法は、以下の手順をご覧ください。
こちら
STA3000の配線方法
ホームゲートウェイの電源を入れ、インターネット接続済みの状態にします。
LANケーブル(試供品)でSTA3000とホームゲートウェイを接続します。
テレビの電源を入れて、付属のHDMIケーブルでSTA3000とテレビを接続します。
テレビのリモコンで入力切替の操作を行い、テレビの画面表示を「HDMI入力」に変更します。
付属のACアダプタのDCプラグを本体の電源端子に接続してから、ACアダプタの電源プラグをコンセントに接続します。
STA3000で使うGoogleアカウントの設定方法が知りたい
Googleアカウントをお持ちの場合は、本ページの手順に沿いSTA3000でGoogleアカウントにログインしてください。
https://support.google.com/mail/answer/56256?hl=ja
)操作方法
Android TV ホーム画面からリモコンの「矢印ボタン」で画面右上の[設定]を選択し、リモコンの「決定」ボタンを押します。
[アカウントとログイン]を選択し、リモコンの「決定」ボタンを押します。
[ログイン]を選択し、リモコンの「決定」ボタンを押します。
[リモコンを使用]を選択し、リモコンの「決定」ボタンを押します。
ログインするメールアドレスまたは電話番号を入力します。
Googleアカウントのパスワードを入力します。
[次へ]を選択し、リモコンの「決定」ボタンを押します。
「アカウントとログイン」の下にGoogleアカウントが表示されれば、ログインは完了です。
STA3000のリモコンで操作ができない 。
STA3000のリモコンで操作ができない原因はいくつか考えられます。原因と対処方法については、以下をご覧ください。リモコンの電池が消耗している リモコンの電池の極性が正しくない。 リモコンの送信範囲(おおむね10m以内)の外で操作している リモコンのペアリングが切れている
リモコンの「prime video」ボタンと「決定」ボタンを、同時に5秒以上長押しします。
リモコンのホームボタン を押してAndroid TV ホーム画面を表示します。
Android TV ホーム画面からリモコンの「矢印ボタン」で画面右上の[設定]を選択し、リモコンの「決定」ボタンを押します。
[リモコンとアクセサリ]を選択し、リモコンの「決定」ボタンを押します。
[アクセサリを追加]を選択し、リモコンの「決定」ボタンを押します。
リモコンの「決定」ボタンと「VOL」の「-」を同時に長押しします。
[RC1-STA3000]を選択し、リモコンの「決定」ボタンを押します。
「RC1-STA3000」の下に「ペアリング済み」と表示されれば、再ペアリングは完了です。
STA3000利用時のみ、音声が聞こえない 。
音声が聞こえない原因はいくつか考えられます。原因と対処方法については、以下をご覧ください。STA3000の出力音量が0になっている STA3000とテレビの接続が正しくない。 音声の出力方法の設定状態が適切でない。
Android TV ホーム画面からリモコンの「矢印ボタン」で画面右上の[設定]を選択し、リモコンの「決定」ボタンを押します。
[デバイス設定]を選択し、リモコンの「決定」ボタンを押します。
[高度な設定]を選択し、リモコンの「決定」ボタンを押します。
[オーディオ出力]を選択し、リモコンの「決定」ボタンを押します。
[オーディオ出力フォーマット]を選択し、リモコンの「決定」ボタンを押します。
[自動]を選択し、リモコンの「決定」ボタンを押します。
上記をお試しいただいても改善されない場合は、ご利用のオーディオ機器に合わせて手順6の画面で適切なオーディオ出力フォーマットをお選びください。
STA3000で番組表から番組を検索する方法が知りたい
番組表から番組を検索する場合は、フリーワード検索/ジャンル検索/出演者検索/番組タイトル検索/カテゴリ検索 の5つの方法があります。番組表から番組を検索する方法 番組検索画面までの手順
リモコンの「メニュー」ボタン を押します。
リモコンの「矢印ボタン」で[番組表]を選択し、リモコンの「決定」ボタンを押します。
[番組検索]を選択し、リモコンの「決定」ボタンを押します。
お好みの検索方法を選択し、番組を検索できます。
STA3000の電源が入らない 。
STA3000の電源が入らない原因はいくつか考えられます。原因と対処方法については、以下をご覧ください。STA3000の電源ランプがつかない場合 ・電源プラグがコンセントに接続されていない。 ・STA3000とACアダプタが接続されていない。 STA3000の電源ランプが赤点灯の場合
au ID/パスワードを入力したがTELASA(旧ビデオパス)にログインできません
ログインできない原因は、以下が考えられます。
au IDサイト
にてau IDでログインしたあとに、4桁の暗証番号(数字)を設定してください。
「auひかりテレビサービス」を解約したい
auひかりテレビサービスをすべて解約する場合は、KDDIお客さまセンターにご連絡ください。KDDIお客さまセンター チャンネル契約のみ解約、またはセットトップボックスを2台お持ちの方で、うち1台を解約する場合
My au
からお手続きが可能です。
My au
にアクセスし、画面上部の[インターネット・電話]→画面下部の[契約内容の確認・変更]→画面左側[ご契約内容の変更]→[解約申込]→[TVサービス関連]の順に進み、お手続きください。(au IDでのログインが必要です)レンタル機器の返却について ご注意事項
※特に注記のない限り、記載の金額は全て税込金額です。消費税計算の都合上、実際の請求額とは異なる場合があります。
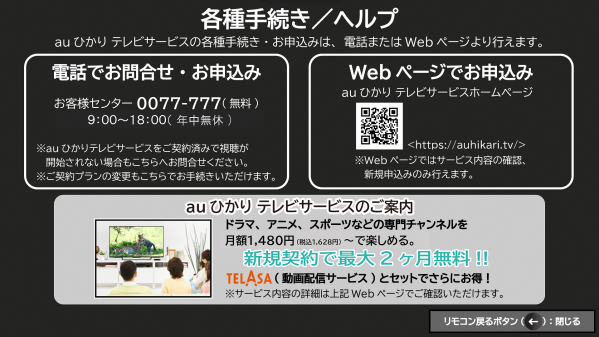 お手数ですがKDDIお客さまセンターまでお問い合わせください。
お手数ですがKDDIお客さまセンターまでお問い合わせください。